- 2016-10-20
- 建設ITガイド
Autodesk RevitはBIM(Building Information Modeling)を的確に表現したソフトウェアです。基本的にはエンジニアリングのツールであり、建築物をデータベースとして表すための手段として、非常に優れています。また、部品(ファミリ)をユーザー自身でパラメトリックに作成できる、スケーラビリティ(大規模データへの対応力)など他にない特徴を持っています。Revitを用いる真の目的は、建築情報をデータベース化し、設計業務の生産性を飛躍的に向上させることであり、決してCGをセルフサービスで作成することではありません。
BIMとはB=I+M、つまりビルディングを属性情報と形状情報の集積として表すことです。今までのBIM導入期はどうしてもMに目が奪われがちでしたが、これからはIを活用して業務を変革していく時代です。Revitはデスクトップに「デジタル現場」を構築するため、将来作業所で起こるだろう問題点が設計段階で把握できます。アメリカで開発されたRevitは設計者が建設全体を掌握するための強力な武器として幅広い支持を得ています。Revitを上手に使いこなせば、設計者自身が建物の全ての状況を明瞭に把握しながら、プロジェクトを推進することができるでしょう。今回はRevitを使いこなすための、いくつかのTipsをご紹介しますが、一番重要なTipsは設計者自身がワークフローを変えていく必要性を認識することでしょう。
●プロフィール
高取 昭浩(たかとり あきひろ)
Revit User Group Japan 開発部会長。1965年生まれ。大阪大学工学研究科建築工学専攻卒。大成建設設計本部BIMソリューション室室長。ブログRevitPeeler(http://revitpeeler.blogspot.jp/) ではRevitのさまざまなTipsを紹介しています。
包絡
正確なモデリングは美しい図面を作成する基本ですが、包絡の仕組みを理解しておくこともまた重要です。基本的には要素同士が、
(1) 結合している
(2)-簡略 塗りつぶしパターンが一致している。
(2)-標準・詳細 マテリアルが一致している
ことが条件です。
表示モードが「簡略」の場合
(2)の塗り潰しパターンとは、床・壁・天井・屋根の場合はタイプパラメータの簡略尺度塗り潰しパターン(01)であり、その他の要素の場合はマテリアルの切断パターン(02)です。
これらの塗りつぶしパターンの名前が一致しており、結合されている場合は、包絡されます(03)。
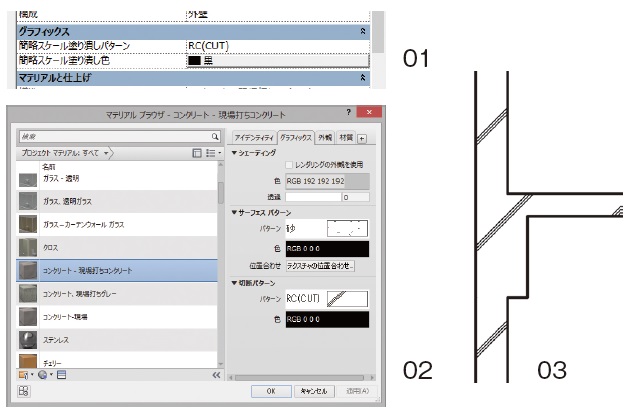
表示モードが「標準・詳細」の場合
床・壁・天井・屋根のマテリアルは各レイヤに割り当てられたマテリアルを示します(04)。このマテリアルが一致して結合されている要素は包絡されます(05)。
マテリアルは内容ではなく、名前が一致する必要があります。梁のマテリアルを複製して割り当ててみると図のように包絡されません(06)。
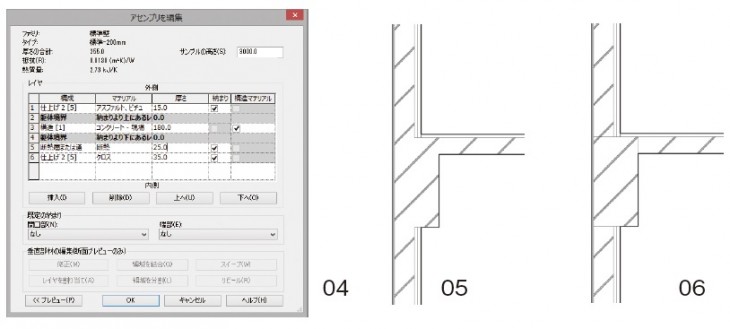
梁型や庇を平面図に表示する
カーテンボックス、梁型や庇などを、平面図に表したいときは、以下の手順を実行します。
ビューのプロパティ「下敷参照図(アンダーレイ)」に平面図と同じレベルを指定
①下敷き参照図の方向に天井伏図を指定(01)
②修正タブ-表示-ラインワークで<オーバーヘッド>を選択(02)
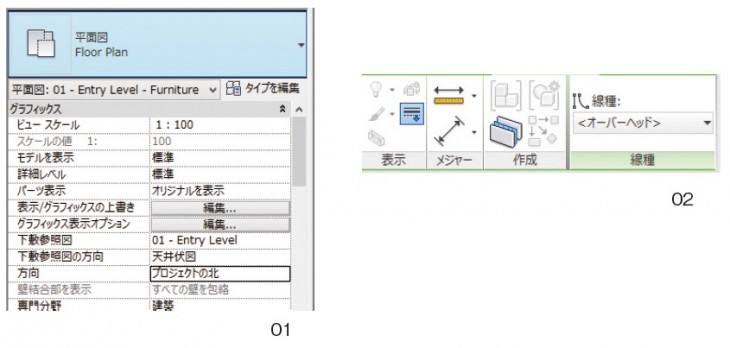
③平面図に表示したい線を選択(03)
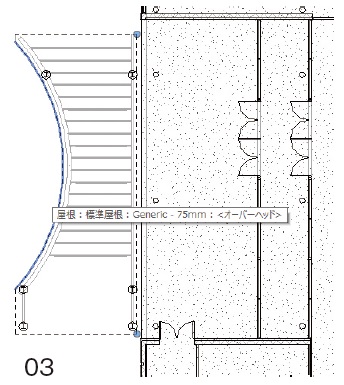
④ビューのプロパティ下敷参照図をなしに戻す(04)
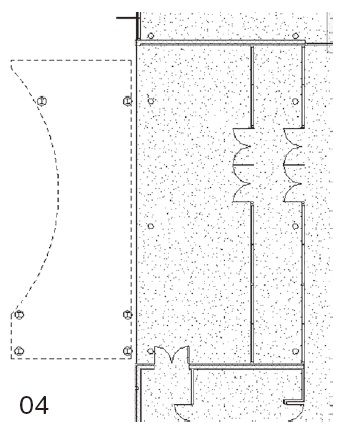
この方法で表示した上方の要素は、形状の変更に追随して更新されます(05)。
マテリアルの作成
マッピング画像の保存
オリジナルのマテリアルを作成するには「マッピング画像」を準備します。画像は256×256~1024×1024ピクセル程度です。この画像を任意のフォルダに保存します。次にアプリケーションマークから「オプション」を選択し、レンダリングの追加のレンダリング外観のパスに保存先フォルダを追加します(01)。
新しいマテリアルを作成する
管理タブ-マテリアル
アイデンティティタブの「名前」に任意の名前を設定(02)
外観タブの情報ラベルを展開し、アセットを任意の名前に変更し、一般ラベルのイメージをクリックし保存したマッピング画像を選択(03)。
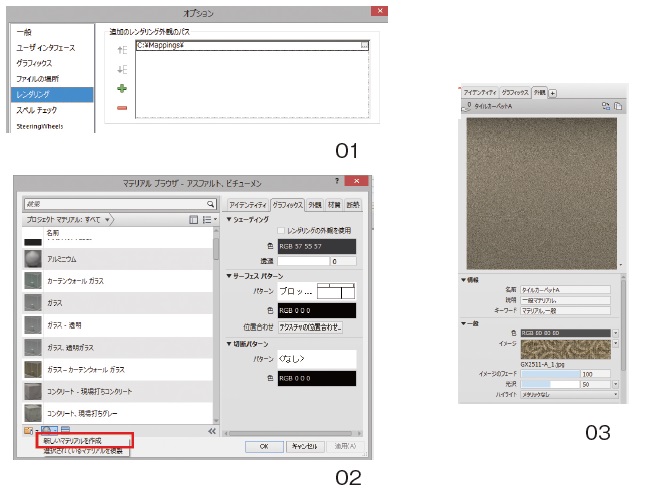
再度イメージをクリックし、テクスチャエディタのサンプルサイズをマッピング画像の実サイズに設定(04)
同様にバンプも指定して、適用するとリアリスティック以上で表示されます(05)。
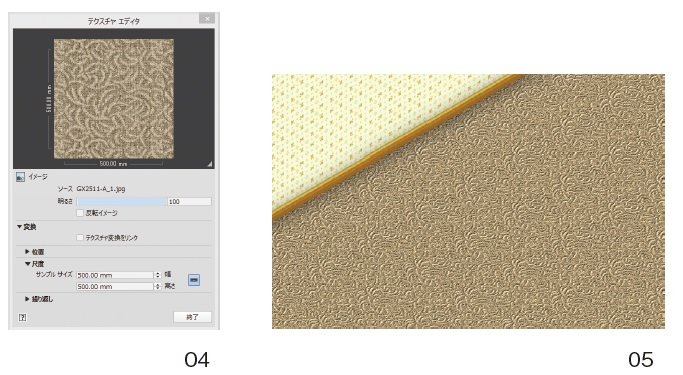
目隠しルーバー
手すりで目隠しルーバーを作成します。
横ルーバー
①[アプリケーションマーク(右上のR)]-[新規作成][- ファミリ]
②プロファイル – 手すり(メートル単位).rftを選択し開く
③図のようにルーバーの形状をスケッチする(01)
④名前を付けて保存し、プロジェクトにロードして閉じる
支柱
100×100の支柱を作成します。建築テンプレートの場合、すでにロードしている手すり子のファミリを利用できます。
①[プロジェクトブラウザ]-ファミリ- 手すり「- 手すり子 - 正方形」のタイプを複製(02)
②タイププロパティで名前、マテリアル、幅を設定する(03)
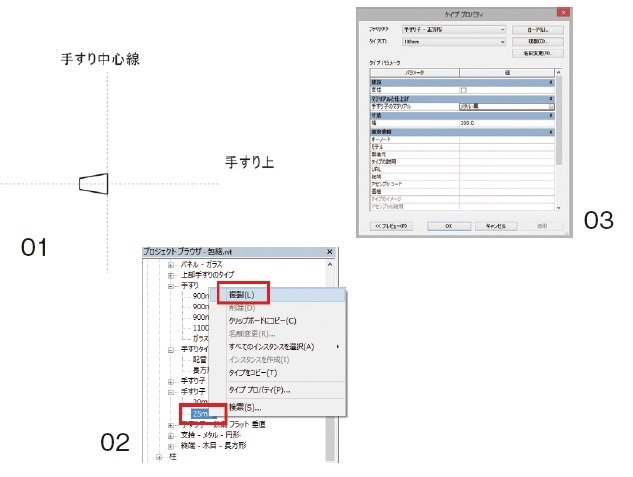
手すりタイプ
[プロジェクトブラウザ]-[ファミリ]-[手すり]-[手すり]の任意のノードを右クリックして複製する。
タイププロパティの[手すりの構造(非連続)]をクリックし、作成したプロファイルを使った手すりを必要数だけ作成する(05)。
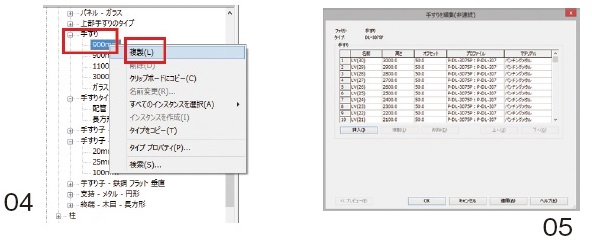
[手すり子の位置]で手すり子ファミリとして、支柱として作成したファミリタイプを主パターンと手すり柱(始端・コーナー・終端)に設定する(06)。目隠しルーバーを手すりで作成すると、高さや始点を正確に設定できます。
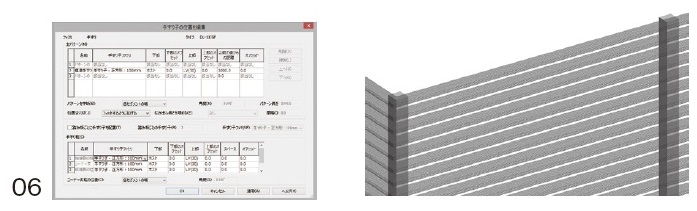
CADデータの断面
Revitでは
DWG/DXF/DGN/SAT/SKPのファイルを読み込むことができますが、直接読み込んだ場合、カテゴリが決まらないので断面を切っても、全体が表示されてしまいます。
これらのファイルは直接読み込むのではなく、いったん切断可能なカテゴリのファミリに取り込んでから、プロジェクトにロードすれば、切断面を表示することができます。
一般モデルカテゴリのファミリ作成
①[アプリケーションマーク(右上のR)]-[新規作成][- ファミリ]
②一般モデル(メートル単位).rftを選択し開く
③[挿入]-[CADデータを読み込む]でCADデータを読み込む。このとき3Dモデルとして読み込むので、「現在のビューのみ」のチェックは解除しておく(02)
④名前を付けて保存。
プロジェクトにロードして断面を作成
作成したファミリをプロジェクトにロードします。図(03)の青のカテゴリは一般モデル、赤のカテゴリは点景カテゴリで同様に作成たファミリです。(04)両方の要素の断面図を作成してみると図(05)のように、青(一般モデル)は断面が描画されますが、点景は描画されません。
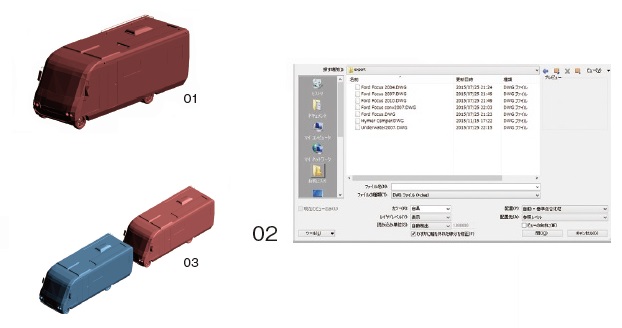
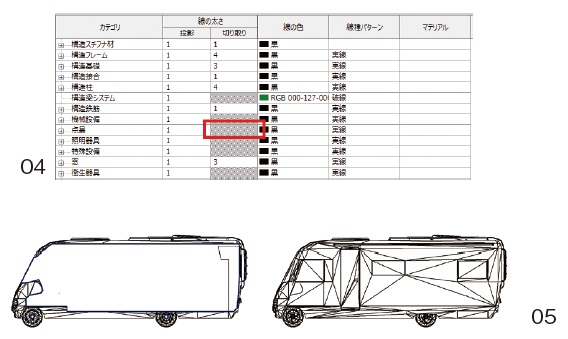
集計表を使って選択する
集計表を使えば、目的の条件に合った要素だけを選択することができます。
集計表の作成
壁を例に説明します。サンプルプロジェクトを開きます。
①[表示]タブ[- 作成]パネル[- 集計]-[集計表/数量](01)
②[カテゴリ]で「壁」を選択し[OK](02)
③[フィールド]タブの[使用可能なフィールド]から、必要なプロパティを[追加]する(03)
④[並べ替え/グループ化]タブで目的に応じた並べ替えキーを設定する(この例では、ファミリとタイプを第一キーとして並べ替えている)
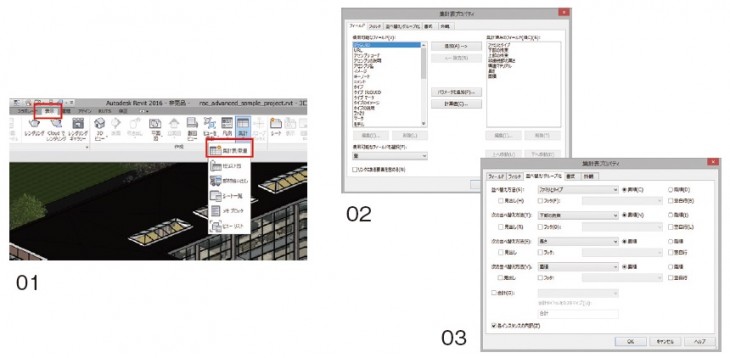
ファミリとタイプで選択
集計表の任意のタイプをドラッグして選択し、3Dビューや平面図ビューなどに切り替えると、選択されている要素が入ら意図されます(04)。
長さで選択
集計表のプロパティ[並べ替え/グループ化]で長さを第一キーに設定します(05)。
例えば長さが2000mm以下の壁を選択することが容易に可能です(06)。
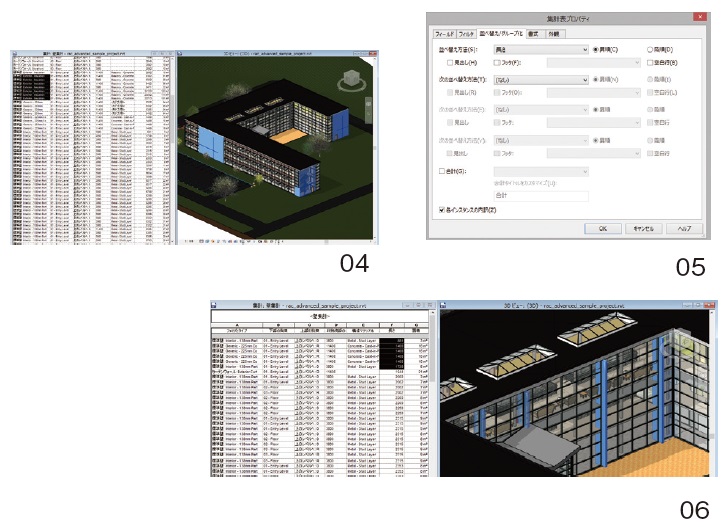
面積の小数点第3位以下を切り捨てる
部屋面積をまとめる時、小数点以下第3位を切り捨てるなどの桁処理を行うことはよくあります。集計表に計算式を追加して計算します。
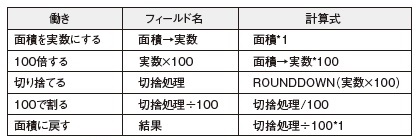
これらのフィールドをまとめて

とすることもできます。面積に戻すのは書式を設定するためです。
①集計表のプロパティのフィールドで「計算式」をクリック(01)
②名前に「切捨処理」、タイプを「面積」、計算式に
「((ROUNDDOWN(((面積 / 1 ㎡) * 100))) / 100)* 1 ㎡」と入力しOK(02)
③書式タブで「切捨処理」を選択し、「形式」をクリック(03)
④プロジェクト設定を使用のチェックを外し、丸目を適切に設定する
図(04)は結果を示しています。合計が桁処理後の面積の合計になっていることを確認してください。
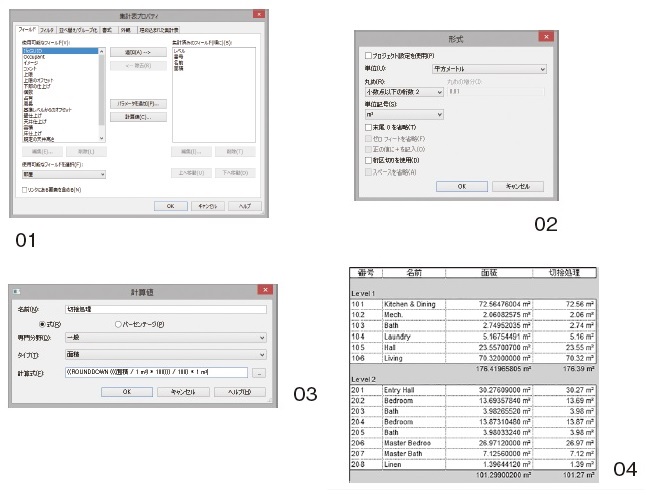
【出典】
建設ITガイド 2016
特集2「海外のBIM動向&BIM実践」
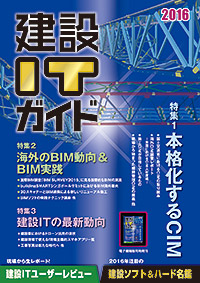
最終更新日:2016-11-07
同じカテゴリの新着記事
- 2025-07-14
- BIM/CIM&i-Construction | 建設ITガイド




